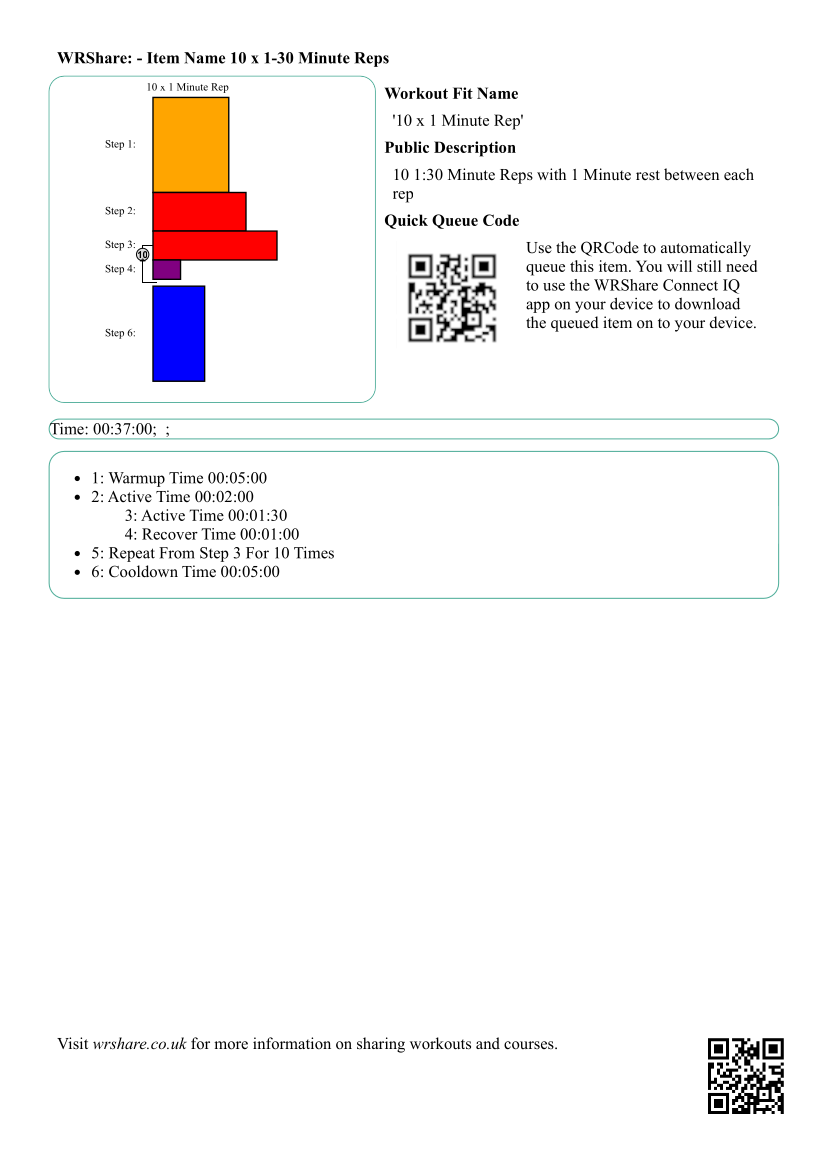Help
Overview
WRShare allows you to create and modify "items" which can contain FIT workout or courses. These items can then be "synced" with a compatible device. Garmin running and cycling devices support the "sync" feature using a Garmin IQ application. Items can be added to "groups" and then shared amongst other members of the site.
For more information on obtaining the Garmin Connect IQ app that supports the sync feature check out the APP help page.
The image shows two users "blue" and "red" that are members of the same group "G". Only the red user has access to item "I1" as its has not been added to a public group. However they both red and blue have access to the item "I2" as its shared using the group "G".
General Terms
User.- An "O" in the top left corner: You are the "O"wner of this Item
- The image in the top right shows the type of workout, either Running or Bike.
- The number in the bottom right represents the number of groups the item has been placed in
- A spinning item in the lower right corner (not shown) means that this Item has been queued for Sync with your device.
- In the top left an "O" means you "O"wn the group. A "M" means you are a "M"ember of the group.
- A padlock symbol top right means the group is "private" and requires knowledge of the group code to be able to join the group.
- A letter "A" in bottom left indicates that this group is an "Auto Queue" group. Any items added to this group will automatically be added to members Sync Queues.
- The number in bottom right shows how many members are in this group.
Queue. Items can be placed on a "queue" to be downloaded to your device when it is next "synced".
API-KEY. Each user had a unique API-KEY assigned to them. The value of the key is viewable from the users profile screen. This should be treated like a password and kept confidential. The Garmin IQ Application requires this key to be able to identify the items on your queue. The value of the API-KEY for your device is set through the Garmin Connect IQ settings page after you first download the Garmin IQ though the Garmin Store.
Registration
Creating Your First Workout
Once registered you are presented with a list of recently viewed items (initially empty) and a number of option cards that allow you to create and view items and groups.To create your first workout select either the option card for "Create Item" or select the "Items/FIT Edit" option from the drop down menu on the top navigation bar of the page - (left hand side - click on your name to get to the menu). This will take you to a page with the title "Create Item Using FIT editor".
Enter the name of the item you want to create along with the sport type (running/cycling) and any other optional data. Select "submit" and then a number of predefined templates for you specific workout sport type will be shown. Click on a template that approximates to the structure of the workout you want to create. You will then be taken to the Workout Editor page.
Workout Editor
The workout Editor allows you to create structured workouts. Each "line" in the editor corresponds to a step in the workout. Steps are actioned in numerical order until complete. Blocks of steps can be repeated using repeat blocks.Types are the intensity that the step should be performed out - active/rest/recovery etc.
Durations can be viewed as "until" a condition has been met.
Targets are what the aim of the step is - a particular pace/speed or heart rate etc.
The Duration can be one of the following:-
- Time based - a number of minutes/seconds for the step
- Distance - how far before the step is considered to be complete
- "Until" - until various metrics have been reached including an open "until" the lap button is pressed.
- Zone - A particular pace/speed or HR zone the step should be performed at.
- Custom Range - A specific range for pace/power or heart rate.
Repeat Step contains a block of steps that must be repeated. A repeat block has a blue line to the left that indicates all the steps that are contained within the repeat step. This block can be "hidden" using the "eye" icon displayed on the repeat step.
A repeat can be "fixed number of times" based - e.g. for 5 times or "Fixed Distance"/"Fixed Time". Once the repeat condition is satisfied then the step is completed and the workout will move onto the next step following the repeat block.
Workout Editor Toolbar
Each step has a toolbar that is activated using the arrow icon at the left hand side of the step. Clicking on the arrow will expand the toolbar which will contain a number of options. Only options that make sense are shown on the tool bar. For example the "move up" icon will not be shown for a step that is already the first step in the workout or a repeat block.
Adding Steps The addition arrows
Moving Steps Steps can be Moved Up and Down using the "move step" icons
Deleting Steps Use the "dustbin" icon to delete a step. Deleting a repeat step will also delete all the blocks contained in the step.
Undo There are a number of "undo" steps available which can revert changes. Currently the limit is set to a maximum number of 10 undo steps.
Save This will save to workout back to the WRShare site and into the item. The backend will place the edited Workout on a processing queue. If there are a number of "saves" in process then a "processing" display will be shown. You may need to refresh the item page to view the completed processed workout.
Reset This will reset the workout content back to the initial state as when it was first loaded into the editor.
Edit Workout (FIT) Name. This will allow you to edit the workout name as it appears on your device. This can be different fom the item name. Usually the item name is more descriptive as it can contain more characters than the FIT Workout name which has a limitation on the number of characters it can contain.
Item Attributes
Items are the basic containers used in WRshare. Content at the moment is limited to workouts but it may be extended in the future to contain other types of activity data. As well as the "content", which is in the case of workouts is in the FIT Workout file, items also have a number of attributes that help describe and inform users of various details of the content. These details are general for every type of content.- Item Name - This is the name of the item as appears to other users. This is not necessarily the same name as assigned to the content. E.g. for workouts the workout FIT file can have another, shorter name, assigned to it that will appear in as its name on the device.
- Public Description - A short section of text that can be viewed by anyone who can see the group.
- Private Description - Only the owner of the group will be able to see this text.
- Item Type/Sport[numSteps] - This is the type and possibly sport of the item. For items creating using a pre-existing FIT file, not via the Workout Editor this value is derived from the uploaded FIT file content. E.g. workout/running. The number of steps in the workout is also shown.
-
Content Overview - Will contain an overview of the items content. In the case of workouts
this will be a graphic representing the workout along with a simple text description.
To the right of the content are two buttons.
The "Edit" button will only appear if you own the item and it contains a FIT workout.
The "Download" button allows you to download the content of the item to be saved locally on your device. - Owner - The display name of the owner of the item
- Number Groups In - The number of groups the item is associated with followed by each of the groups logo (up to a maximum number of 5). Following the logos the will be either a "View" button to allow you to view in more detail each group the item belongs to or, if you are the owner of the item, an "Add/Remove" button which will allow you to add or remove the item from groups you are associated with. The list displayed by the "View" option will not contain private groups that you are not a member of. This makes it possible for a discrepancy between the actual groups shown on the list and the numeric number shown as private groups will not be listed.
- Number Q's In - The number of queues an item has been placed in. Useful if you are about to delete an item as the process of delete will remove the item from any queues.
- Extended Content - Additional information about the group. Some information is only shown when you are the owner of the group.
Groups
Groups allow items to be collected together and also to be shared with other users of the system. Groups can be "Joined" by users. The group owner is always a member of the group and cannot leave a group. Groups can have logos associated with them - E.g. a Club badge. A group has the following attributes.- Group Name - This is the name of the group that appears to users.
- Group Code - A code used to "Find" a group. Every group has a unique code. If you know the group code then you can always "Join" any group, private or public. Anyone can see the Group Code for a public group. Only the owner can see the Group Code for a private Group. For a private group the owner can distribute the code to those they wish to join the Group. If you own the group a "New" Group Code can be assigned to the Group. Current members of the group will not be affected, however if they leave the group they will not be able to rejoin using the original code and they will have obtain the new code in order to rejoin the Group. A notepad icon is displayed next to the group code that will "copy" the code to your clipboard so it can be pasted elsewhere.
- Public Description - A description that can be seen by anyone that can view the group.
- Private Description - A description that can only be seen by the owner of the group.
- Join Option - Either "Public" or "Private". Public means anyone can find and join the group. The group code will be required to join a private group.
- Membership - Logos will be shown for each member of the group up to a maximum of six. The "View" button will display the list of "Users" in the group. If you are the owner of the group you will be able to remove members. Members will be able "Leave" the group.
- Items - A list of items belonging to the group. The "View" button can be used to show further details of the items. Only the owner of a group can add/remove items unless the group owner has set the "Members Allowed To Add Items" attribute in which case any member of the group is to allowed add any items they own. You can only remove items you own unless you are the group owner who can remove any items from their group.
- Members Allowed To Add Items - If this is checked it will allow any members of the group to add an item. Normally only the group owner can add an item. Using this feature will allow other items into the group. If the "members Allowed To Add Items" is then unchecked all items, even those not owned by the group owner will remain in the group but only the Owner will be allowed to add new items. Any items in a group can be removed by the group owner. If you are not the group owner you can only remove items you own from the group.
- Auto Queue Group - If this is checked them any item added to the group will automatically be queued to all members sync queue. If the users sync queue is full then the user will get an email warning them that an item cannot be added. Users can "opt-out" of items been automatically queued by turning off the "Allow Auto Queue On Groups" in their settings.
- Group Owner - The Owner of the Group
- Extended Content - Additional Group attributes. Some will only be shown for the Group Owner.
Courses
You can import already created GPX/TCX or FIT files that contain courses into WRShare.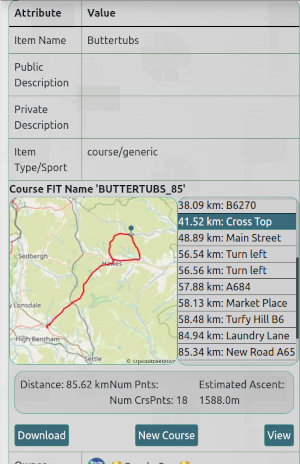 You cannot edit the course in WRShare however you can add the course item
to a group and also "sync" course items with your Garmin device. This will allow you to share
a predefined route with a number of WRShare users.
To import a course use the "Create Item" option and WRShare will automatically
determine the content of the file and create the correct type of item.
When an Item contains a course it will show a small preview of the
course and a description of any Course Points it contains. You can click on each of the Course
Points and a small icon will appear at the Course Point location on the preview image. The are also a number
of buttons below the preview map with the following actions
You cannot edit the course in WRShare however you can add the course item
to a group and also "sync" course items with your Garmin device. This will allow you to share
a predefined route with a number of WRShare users.
To import a course use the "Create Item" option and WRShare will automatically
determine the content of the file and create the correct type of item.
When an Item contains a course it will show a small preview of the
course and a description of any Course Points it contains. You can click on each of the Course
Points and a small icon will appear at the Course Point location on the preview image. The are also a number
of buttons below the preview map with the following actions
- Download - This will download the content of the course in FIT format. You will have the option of downloading the original content that was first imported into WRShare (before been processed by WRShare).
- New Content - You can upload new content (FIT/GPX or TCX) into the item. The other attributes of the item will remain unchanged however any "Original" content that was uploaded will be removed and replace by the new content just uploaded. This option allows you for example to make modifications to the course using another tool and upload into the item whilst retaining the same item description/names. Course items will remain in the same groups (and Sync queues) and subsequent "Sync" operations will download the newly uploaded content.
-
View - This will allow you to view an interactive map of the course and elevation data associated
with it.
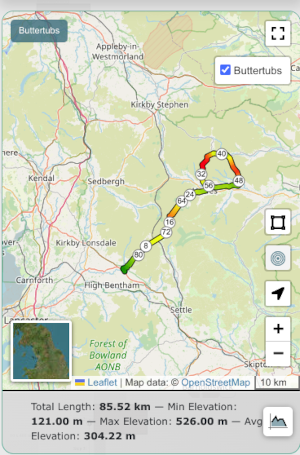 Use the button displayed on the map to view full screen, toggle Course Points,
show your current location and
open an area that shows the elevation along the course.
Using the button in the top left of the map
will navigate you back to the item attributes page for this course.
Use the button displayed on the map to view full screen, toggle Course Points,
show your current location and
open an area that shows the elevation along the course.
Using the button in the top left of the map
will navigate you back to the item attributes page for this course.
Managed Content
Release 1.1.1 introduces a new concept of "Managed Content". Managed content is content that WRShare has uploaded to your device. This includes workouts and courses (routes). WRShare can only fully manage content it has loaded onto your device. It can show other content in a "read-only" list but it will not be able to delete this content (this is a restriction place on the APP by Garmin).
Allowing WRShare to manage the content on your device is very useful if you have ever had the "Exceeded maximum number of [Workout/Course]. Some [Workout/Course] not imported" message on your device when attempting to download content. Getting this message typically means you then have to go thought the workouts/courses menus on the device and select "delete" for those you can remove to free up space. Using WRShare you can now quickly view and delete content on your device and avoid this message.
To use this new feature you will need the latest version of the WRShare IQ APP which you can download from the Garmin site.
You can check which version you have and download the latest version of the Connect IQ App from Garmin store: WRShare Connect IQ APP
You will also need to "enable" the managed content feature on your device using the settings option of the WRShare IQ APP.
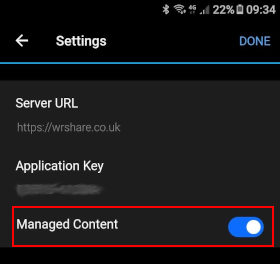 Select the WRShare APP in Garmin Mobile/IQ Store and open up the "Settings" option for your device. (See Garmin Help pages for more details).
Also check out the Help Garmin Connect IQ APP page to get details of how to access
the settings pages. It is the same page you used when initially setting up the "Application/API Key" in the
WRShare APP.
Select the WRShare APP in Garmin Mobile/IQ Store and open up the "Settings" option for your device. (See Garmin Help pages for more details).
Also check out the Help Garmin Connect IQ APP page to get details of how to access
the settings pages. It is the same page you used when initially setting up the "Application/API Key" in the
WRShare APP.
A new toggle option called "Managed Content" will be shown in the latest version. This defaults to "off". Select the toggle to turn this feature on.
The next time you use the WRShare APP on your device it will send a list of the current content to the WRShare website https://wrshare.co.uk
Viewing/Deleting Manage Content
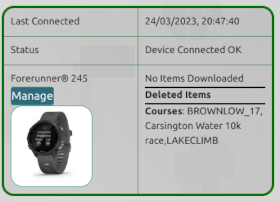 After enabling the "manage content" toggle and performing a sync you can
view the managed content on your device by viewing the menu item "Sync -> Sync Activity" page or the quick link
in the notification list.
After enabling the "manage content" toggle and performing a sync you can
view the managed content on your device by viewing the menu item "Sync -> Sync Activity" page or the quick link
in the notification list.
This page will show any content that was sent to the device and also any content that was deleted during the sync process.
If the device has the setting "manage content" enabled a new button "Manage" will also appear. Selecting this button will show the "Content Managed Devices" page. On this page there is one section for each device that you have synced with WRShare.
The panel for each device contains the name of the device, the time of last sync and any content that is managed on the device. This may not be all the workouts/course content you can view on the device as the items displayed are only the ones you have sent to the device using WRShare.
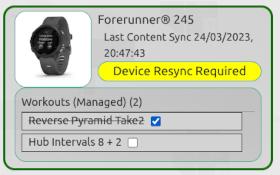 Next to each item there is a check box. Selecting this checkbox will mark this particular item for deletion
on the next sync operation.
Next to each item there is a check box. Selecting this checkbox will mark this particular item for deletion
on the next sync operation.
A reminder message is also shown when there are items selected for deletion on the device and it has not yet been synced. This message will hidden after the next sync operation is performed.
Processing Deletions
During the sync process all marked deletions will take place before any content is sent to your device. After the sync is completed the WRShare "Sync -> Managed Devices" page will reflect the actual content on your device.
Converting Content To Managed Content
Unfortunately you cannot automatically convert content on your device from an Unmanaged to Managed status. To get around this you can either
- Delete all the unmanaged content off your device and reload it using WRShare
- Connect your device via USB cable and remove all the workouts courses using your file manager on your PC/Mac. The content will be in FIT format and can "imported" back to your device using WRShare. It is suggested you search Garmin help pages on how to connect you device via USB and copy off the workout/courses.
Unmanaged Content
Not all content on a device can be managed by WRShare. Only the content that was uploaded using WRShare can be fully managed. However on some device you can view all the content. This is useful to understand how near you may be getting the "Exceeded maximum number ..." message. The total number of items you can store is a fixed and it is the sum of both WRShare managed content and other content. The actual number of items your device can store is dependent on the device model. It is usually around 30 course/routes in total and around 20 workouts. Unfortunately I cannot find any published details from Garmin on how many items each device model can contain.
Use the checkbox at the top of the "Content Managed Devices" page called "Show All Content (Managed+Unmanaged)". This will give you the total number of workouts and courses and their names that are stored on the device (if the device support it).
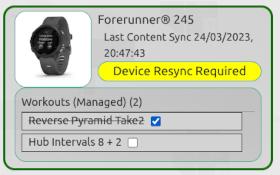 Unfortunately in some cases the device does not support the features required for WRShare to manage the content.
In this case the application will do its best
to obtain a list of the content and display it.
Unfortunately in some cases the device does not support the features required for WRShare to manage the content.
In this case the application will do its best
to obtain a list of the content and display it.
If it is not possible to get the required information to manage content some devices will display the text "Not Supported" on their Content Managed Devices page and you will not be able to view or select items for deletion.
Unit Selection
- Unit Selection
-
You can now select the units that will be used to display length,speed and pace values on the workout page,
course view page and also in the workout editor of WRShare.
Use your Settings page to change the unit values (see below) to either Metric or Imperial.
Note:- This setting will not override the settings you have on your device. For example if you create a workout in WRShare using metric units that has a 400 meters interval and your device units are set to Imperial (via Garmin or on the device itself) the interval will be shown as 0.248 mile when played out on the device.
- Metric Distance - Meters or Kilometers (m or km)
- Metric Speed - Kilometers per Hour (km/h)
- Metric Pace - Minutes per Kilometer (min/km)
- Imperial Distance - Foot or Mile (ft or m)
- Imperial Speed - Miles per Hour (mph)
- Imperial Pace - Minutes per Mile (min/mi)
Metric units will be shown on all items prior to release 1.1.1. To get your currently selected units please refresh the items content (e.g. edit workout using FIT workout Editor in WRShare.)
Shared Link For Queuing
Each item now has a unique link which when followed
will automatically queue a public item for download.
You access this link using the
copy link action when it appears in the navigation bar next to the notification "bell".
You can email/post to social media this link and users will be able to click on it to automatically queue the item for download to their device. The user may be directed to the login page first. If the user is not a member of WRShare they will be required to register first and connect their device to WRShare before they can use this link.
Items must be made public, or in a group the users is a member of, for this link to work. You will be prompted to make the item public when access the link.
Print Workout
Workouts can now be printed.
To print a workout use the print item button
next to the workout fit name when viewing the item.
The printouts are a summary view of the workout and can be taken to an event
to enable you to discuss the workout and what it entails. The printout will contain
- The name of the workout item.
- The summary image of the workout steps.
- A text summary of the workout steps.
- If the item is public then a QRCode Quick Queue code (see section on shared link for queuing for more details).
- A calculation for the overview time/distance summary and number of "until" (also known as open ended steps) in the workout.